windows11安卓子系统怎么安装安卓子系统
用着Windows11系统的网友们 , 你装上Windows11安卓子系统(WindowsSubsystemforAndroid)没?有了它的帮助 , 让你的Windows也能运行安卓应用 , 真是太爽了 。
不过目前Windows11安卓子系统(WindowsSubsystemforAndroid)的安装和使用有点复杂 , 这不许多网友就给复杂的操作劝退了 。不要紧 , 这就来个简单的教程 , 让你轻松安装与使用安卓子系统 , 还有两个可以帮助你直接装安卓应用的小软件也一并奉上!
三步快捷安装Windows11安卓子系统
怎么安装Windows11安卓子系统呢?以前比较的复杂 , 现在可简单了 , 只需要三步即可完成安装 。
步骤一首先需要将你的Windows11升级到最新版(正式版、预览版均可) , 然后微软应用商店也升级到最新 。
步骤二设置→时间和语言→语言&区域→国家或地区→切换到美国 。安装完毕可以切换回中国 。
步骤三打开微软应用商店 , 搜索“AmazonAppstore” , 然后下载安装 。安装好AmazonAppstore后 , 会自动安装安卓子系统WindowsSubsystemforAndroid 。(懒得搜索的用户可以使用浏览器打开http://aka.ms/AmazonAppstore这个网址 , 将直接跳转到应用商店)
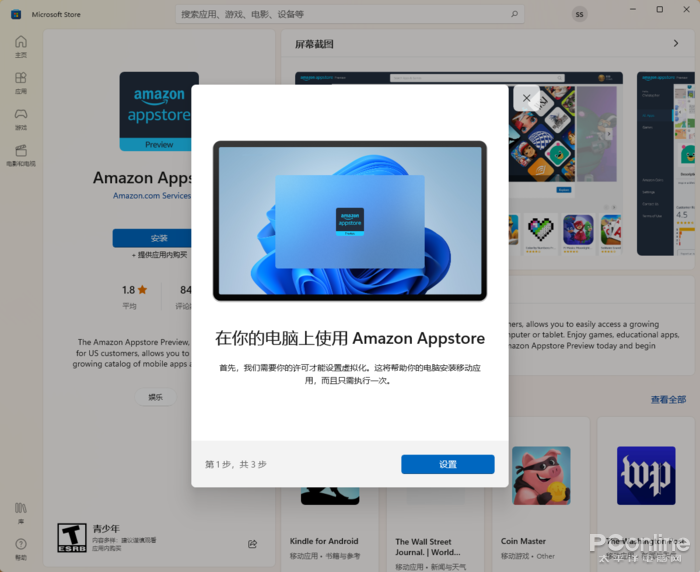
文章图片
文章图片
图1安装AmazonAppstore
对的 , 就是这么的简单就能完成Windows11安卓子系统的安装操作了 。
两个Win11快捷安装安卓应用的软件
WindowsSubsystemforAndroid安卓子系统安装好了 , 那么怎么样往里边安装安卓应用呢?原本呢 , 咱就可以通过AmazonAppstore来安装安卓应用的 , 只是目前AmazonAppstore不支持中国区域 , 也就不能靠这个方案了 。(当然你也可以注册个美国Amazon来体验 。)
还有一种方式是需要用到ADB工具包以及命令行 , 太复杂了 , 装个应用这么复杂多麻烦啊 。不要紧 , 这不 , 有大神们就给我们打造出了简单的安装工具 , 让你可以像安装Windows软件那样安装安卓应用 。
像安装Windows软件一样安装安卓应用:WSAPacman
首先出厂的是一款傻瓜式的安卓应用安装程序——“WSAPacman” , 下载回来安装后 , 它就会自动关联安卓应用安装包 , 这时候用户只需要双击安卓应用安装包 , 就会出现安装提示 , 这里还可以看到该应用所需要的权限 。像安装Windows软件一样安装安卓应用就这么简单 。
WSAPacman:https://github.com/alesimula/wsa_pacman

文章图片
文章图片
图2安装WSA-Pacman后的安卓应用安装界面
【windows11安卓子系统怎么安装安卓子系统】如果你的WSA-Pacman在安装应用时“安装”按钮是灰色的不可按下 , 那你就得去检查一下下边的设置 。

文章图片
文章图片
图3“安装”按钮不可按下
运行“适用于Android的Windows子系统设置”(开始菜单里找) , 会进入安卓子系统的设置界面 , 我们需要开启安卓子系统的“开发人员模式” 。
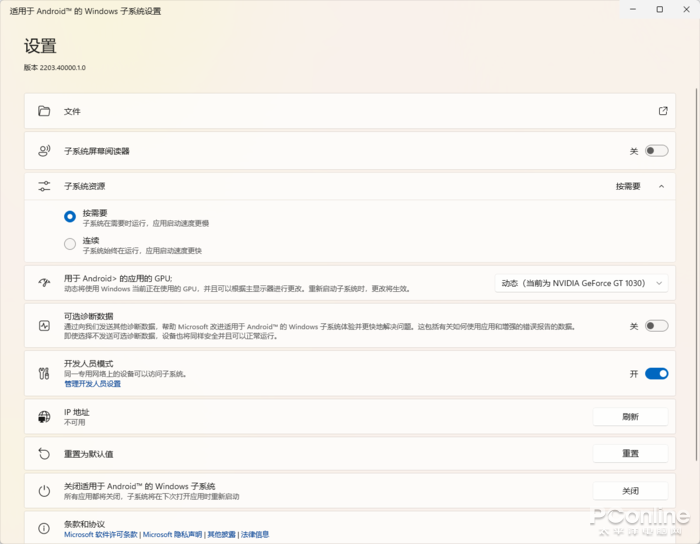
文章图片
文章图片
图4开启开发人员模式

文章图片
文章图片
图5成功安装安卓应用
成功安装完毕 , WSA-Pacman还会提醒用户是否在桌面创建快捷方式 。
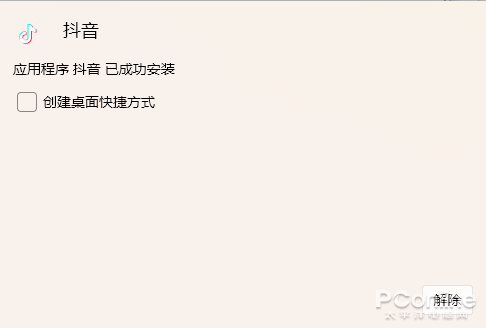
- windows11文件资源管理器新增多种新功能
- windows11零售盒装版香港官方商城上架
- 微软推送windows11build22593新变化
- windows11全新任务栏、开始菜单还用得惯吗
- 11月1日起 谷歌Google Play商店中这些旧款安卓
- 微信关怀模式朗读文字安卓系统能不能用(安卓系统微信关怀模式朗读文字开关设置教程)
- 手机卖不动了!安卓厂商直接砍掉1.7亿部订单
- 微软推送windows11最新预览版
- 安卓千万别再装32位APP了!对比64位性能可差90%:感知
- 2023年安卓机皇!三星S23曝光:联发科芯片加持 史无前例
