----------------------------------

文章插图
文章插图
现在,固态硬盘在笔记本上基本上已经普及了,相比机械硬盘,它的优势很明显 , 但价格也相对比较贵 。很多时候,笔记本买回来后,用一段时间后发现硬盘越来越不够用 。这个时候 , 自己加装硬盘无疑是性价比最高的解决方案 。
好在很多笔记本都支持硬盘扩容,今天小雷(微信:leitech)就给大家演示下 。先来说下准备工具:六角螺丝刀一把、新SSD(包括固定螺丝和对应螺丝刀)、拨片 。
我们用到的笔记本是小米笔记本Air 13.3 i3版 , 这款笔记本是去年双11 3599元购入的,性价比相当高 。不过,它的硬盘容量只有128GB,用了好几个月后,剩余空间已经告急了 。
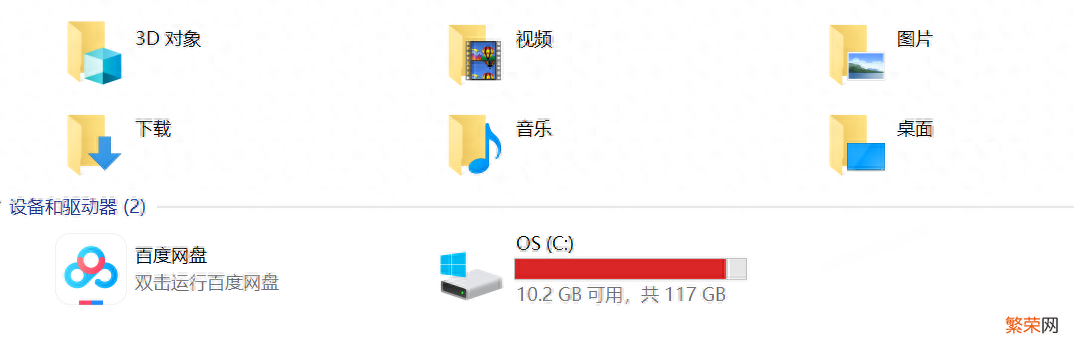
文章插图
文章插图
?
话不多说,我们先开始拆机吧 。小米笔记本Air的D面共有8颗螺丝,其中有一颗在上方中间的脚垫下面,可以用十字螺丝撬开 。

文章插图
文章插图
?
然后 , 我们用六角螺丝刀把螺丝全部拧下 。需要注意的是 , 这些螺丝中有长有短,建议拧下后原样排列在桌子或一张白纸上 。
接着,用拨片滑进D面外壳和笔记本主体的缝隙中,沿着四边慢慢滑动一点点撬开 。小雷手上没有拨片 , 直接用十字螺丝刀撬开了,需要更加小心一点 。
打开D面后 , 就能看到小米笔记本的内部结构了 , 中间偏左部分,有一个有“SSD-1”标识的空余插槽,我们要把新SSD插进去 。右侧已经有一个安装好的SSD了,它就是笔记本出厂预装的那块系统盘 。

文章插图
文章插图
?
需要说明的是,小米笔记本Air 13.3 i3版出厂预装的SSD是SATA速率的 , 所以插在了第二插槽上,其他版本的出厂SSD都是放在了第一插槽上 。
到这一步后,接下来的主要工作就是把新SSD固定好 。

文章插图
文章插图
?
我们先把有金属触点的一头插进卡槽中 。

文章插图
文章插图
?
再把另一头按下,用螺丝拧紧固定(买硬盘时都会赠送) 。

文章插图
文章插图
?
最后,把D面外壳装好,螺丝全部拧紧 , 安装工作就全部完成了 。
不过,我们还要在软件层面上进行设置 。开机进入笔记本后,我们会发现新安装好的硬盘不会出现在文件管理器中 。
【小米笔记本硬盘扩容教程: 小米笔记本pro15.6加固态硬盘】首先,在“此电脑”图标上右键点击“管理”,再点击“存储”中的“磁盘管理”,弹出的对话框中点击确定 。
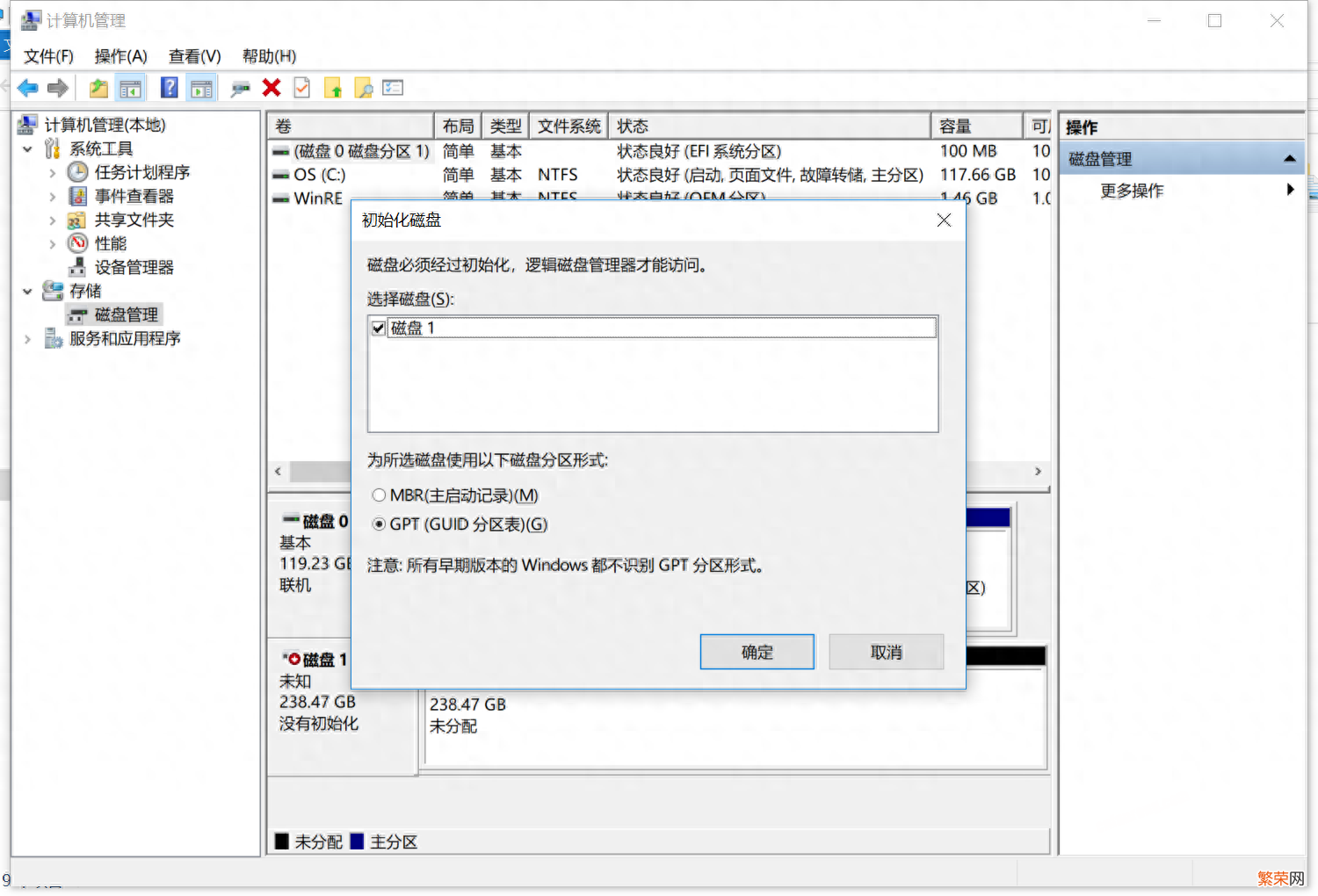
文章插图
文章插图
?
然后,我们可以看到一个新出现的未分配的新磁盘,鼠标右键点击“新建简单卷” 。接下来的步骤就很简单了,一直点击下一步即可 。
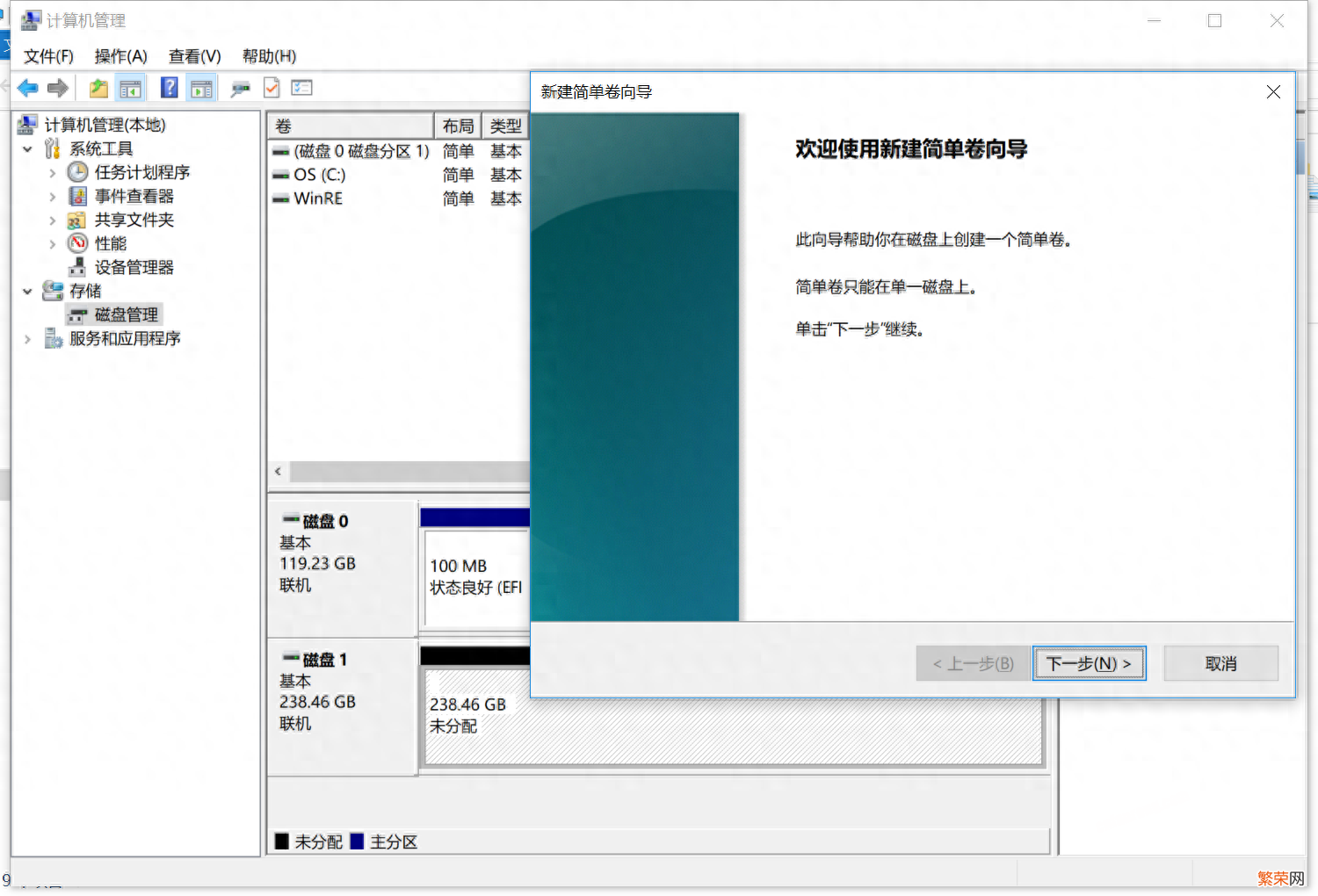
文章插图
文章插图
?
新硬盘的格式建议选择默认的NTFS,这样存储大文件更方便 。
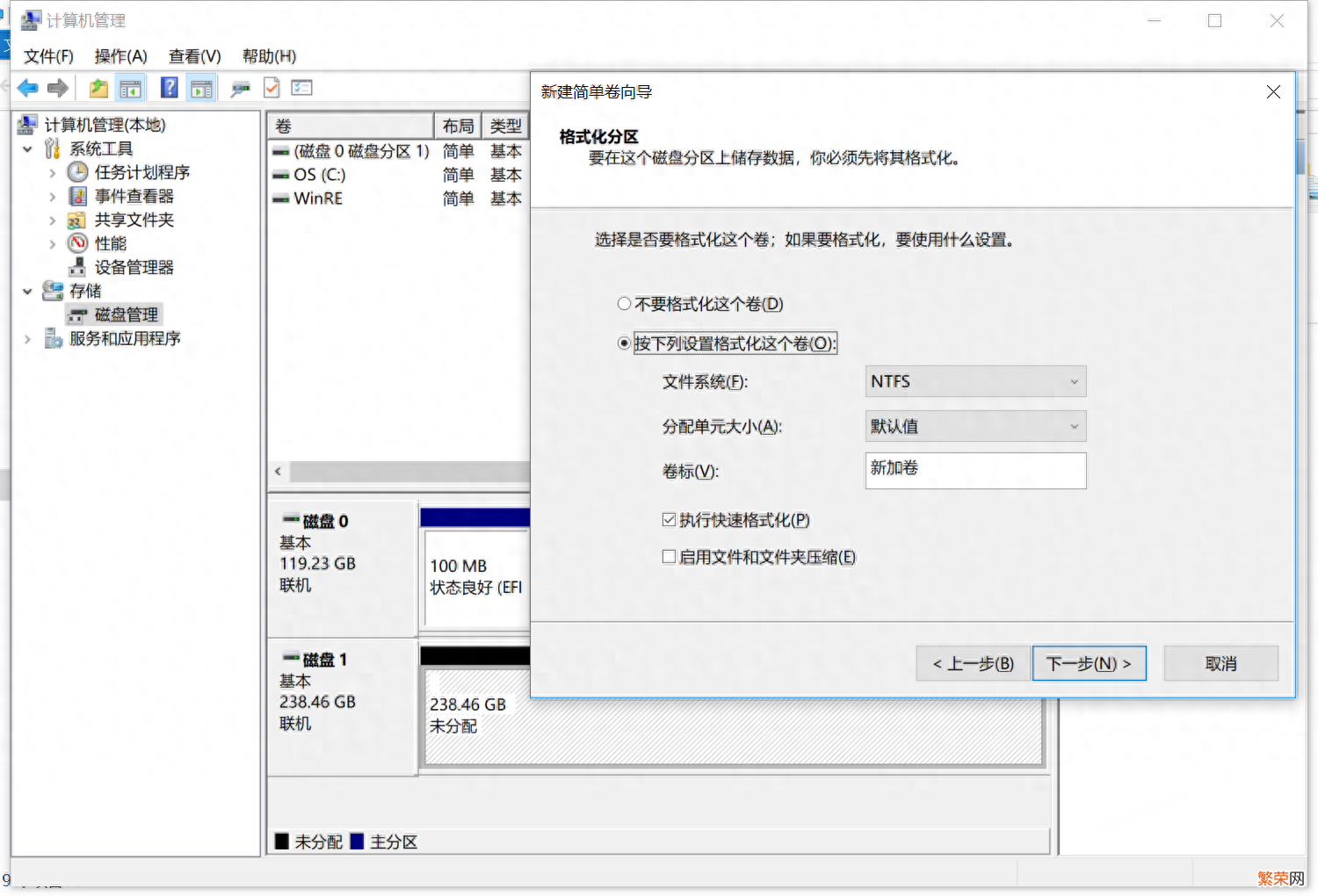
文章插图
文章插图
?
最后,格式化完成后,我们就能看到新分配的硬盘了 。在文件管理器中可以看到 。
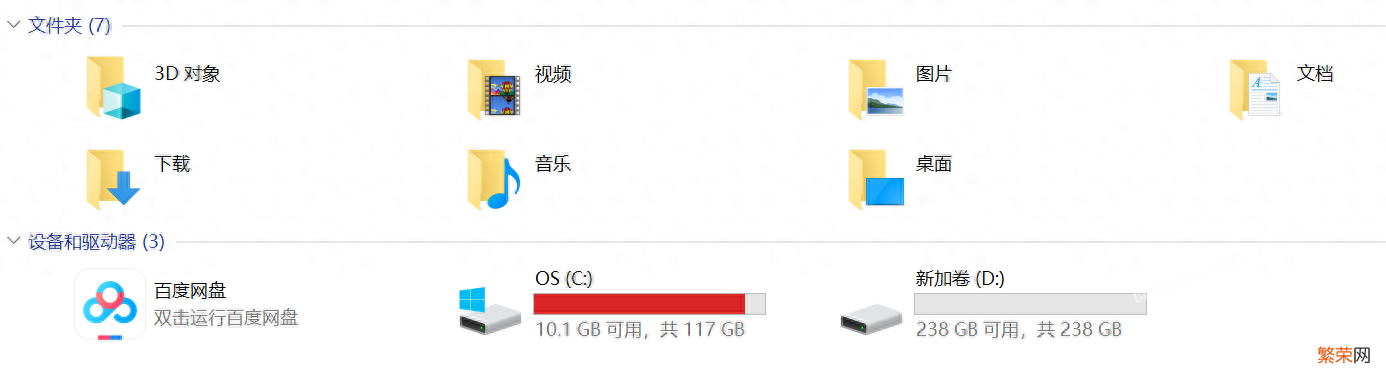
文章插图
文章插图
?
总的来说,笔记本硬盘扩容还是比较简单的 , 主要难点在于拆机那一步 , 但只要掌握了方法,小心尝试,就能搞定 。
现在固态硬盘的价格已经跌到了一个比较合理的水平 , 如果你有扩容需求 , 不妨去自己尝试下吧 。
- 2023版笔记本电脑排行榜推荐 笔记本排名前十的品牌2023
- 性价比排行排名前十推荐 笔记本大全推荐
- 小米手机跟任何电脑连接的方法 小米手机怎么连接电脑
- 手机小米和红米哪个好 小米耐用还是红米耐用
- 2023版笔记本电脑排行榜推荐 电脑排行榜笔记本前十名
- 小米3手机屏锁解锁方法 小米手机忘记锁屏密码怎么解开
- 小米骁龙780g处理器怎么样 骁龙780g什么水平
- 笔记本电脑质量怎么选 笔记本电脑性价比排行
- 联想小新笔记本2023新系列推荐 2023款联想小新笔记本买哪款好
- 笔记本无法连接无线网解决方法 笔记本连不上wifi怎么办
