怎么在windows11中使用ie浏览器
用了Windows11的网友们都知道 , 在Windows11中 , 为了全面普及edge浏览器 , 微软已经把IE浏览器基本的入口都给隐藏了 。
但是IE浏览器却依然存在 , 咱今天就来看看怎么在Windows11中使用IE浏览器 , 毕竟有些活还是得IE浏览器来完成的 , 比如某些银行的安全插件 。
IE浏览器虽然在Windows11中被隐藏了入口 , 但是整体却没有被彻底的移除 , 微软只是把它隐藏起来了 , 那么怎么打开呢?我们只需要做个脚本文件 , 就可以召唤出IE浏览器了 。
在Windows11中使用IE浏览器步骤:
步骤一:新建一个文本文档 。
步骤二:在文本文档中输入这串代码 , 然后保存 。CreateObject("InternetExplorer.Application").Visible=true
步骤三:把文本文档原来的后缀名txt更改为vbs , 没有显示后缀名的小伙伴 , 需要在文件夹选项中将“隐藏已知文件类型的扩展名”前边的√去掉才能显示 。
步骤四:运行该脚本文件即可召唤出IE浏览器 。
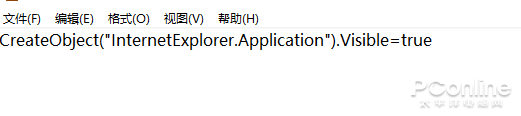
文章图片
文章图片
图1输入代码

文章图片
文章图片
图2更改后缀名
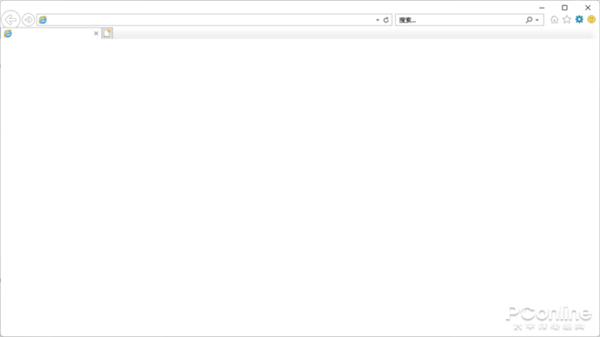
文章图片
文章图片
图3运行该文件召唤出IE浏览器
召唤出IE浏览器后 , 你别高兴地太早 , 微软还留了一手 。这时候你在IE浏览器中输入任何的网址想要浏览网页时 , 它会自动跳转到edge浏览器中进行打开操作 , 强制跳转 , 一点都不给面子 , 那怎么办呢?
步骤五:打开edge浏览器 , 右上角三个点(设置)打开设置菜单然后选择设置 , 在设置选项中选择默认浏览器 , 把“让InternetExplorer在MicrosoftEdge中打开网站”设置为“从不” 。
然后 , 然后你就可以愉快地使用IE浏览器啦 。
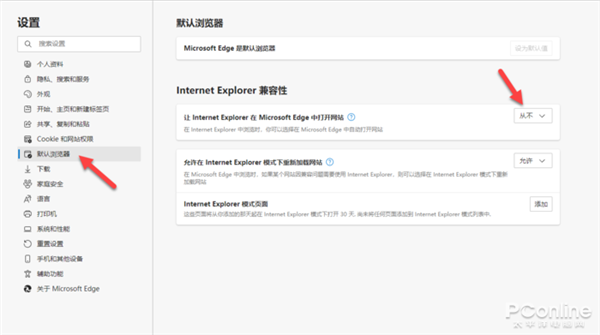
文章图片
文章图片
【怎么在windows11中使用ie浏览器】图4把“让InternetExplorer在MicrosoftEdge中打开网站”设置为“从不”
- 冬奥在即!“AI教练”、滑雪机器人,沪上高校科技助力“冰雪精灵”!
- 王者荣耀隐身在哪设置(王者荣耀隐身状态设置方法说明)
- 我的世界大闹天宫龙宫怎么玩(我的世界大闹天宫龙宫打法技巧一览)
- 英雄联盟手游狗头怎么走(英雄联盟手游狗头分路指南)
- 原神psn账号和米哈游账号怎么绑(原神psn账号绑定米哈游账号操作教程分享)
- 迷雾侦探双手剑怎么找(迷雾侦探双手剑地图位置分享)
- 复苏的魔女魔导装备boss怎么打(复苏的魔女魔导妨害装备获取攻略大全)
- 迷雾侦探支线酒窖怎么玩(迷雾侦探支线酒窖通关技巧分享)
- 光遇荧光森林任务怎么做(光遇荧光森林任务地图位置及玩法介绍)
- 梦幻新诛仙河阳城固定奇遇触发点在哪(梦幻新诛仙河阳城固定奇遇触发点地图位置一览)
